Get ready for a facelift to your app icon.
Sometimes a mobile phone doesn’t convey your personality in any possible way, is it even really your phone?
Apple introduced widgets when iOS 14 was introduced last year, the trend of the aesthetic home screen took the internet by a milestone. With this home screen trend different themes are introduced, and everyone was tweeting their impeccably designed masterpieces.
Redesigned apps icons and a key piece of these artful screens? Even the logo of the default logo of Twitter doesn’t match every one desired vibe, any of the themes has not yet found the desired logo for their apps. Here we have got a guide for you people, that how to fit your apps with a new look and how to make your home screen in a nice look, which attracts you and as well as others to have a look on to your mobile phone.
Also Check: How to hide apps on iPhone
1. Make sure you have iOS 13 or higher.
In iOS 13 or later, shortcuts apps are used to make your display the way you want. We mostly used the shortcut keys to open an app in iOS 13. In iOS 14 you will be able to hide your old apps icons, which you don’t want to see on the display, and to add widgets option is also available in iOS 14.
2. Go to Shortcuts.
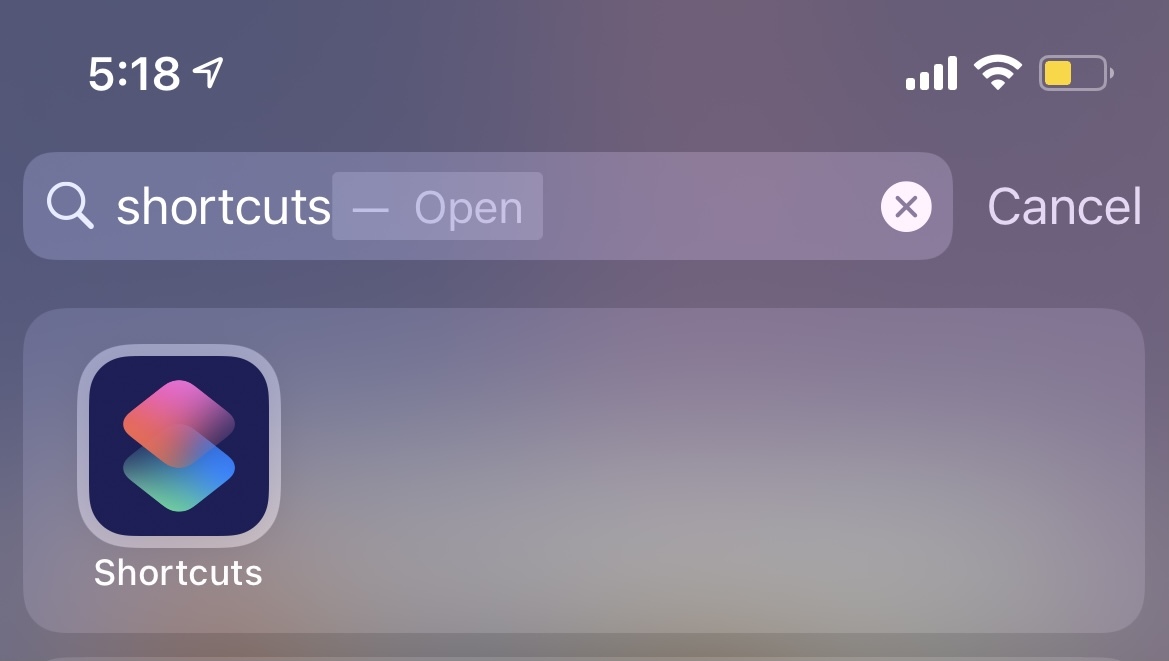
One thing is that I had never used my shortcuts apps before I tried to redesign my app. I suggest using a spotlight search because you might be tucked away in the throes of apps you never touch when you are in the same boat.
3. Hit the “+” in the upper right-hand corner.
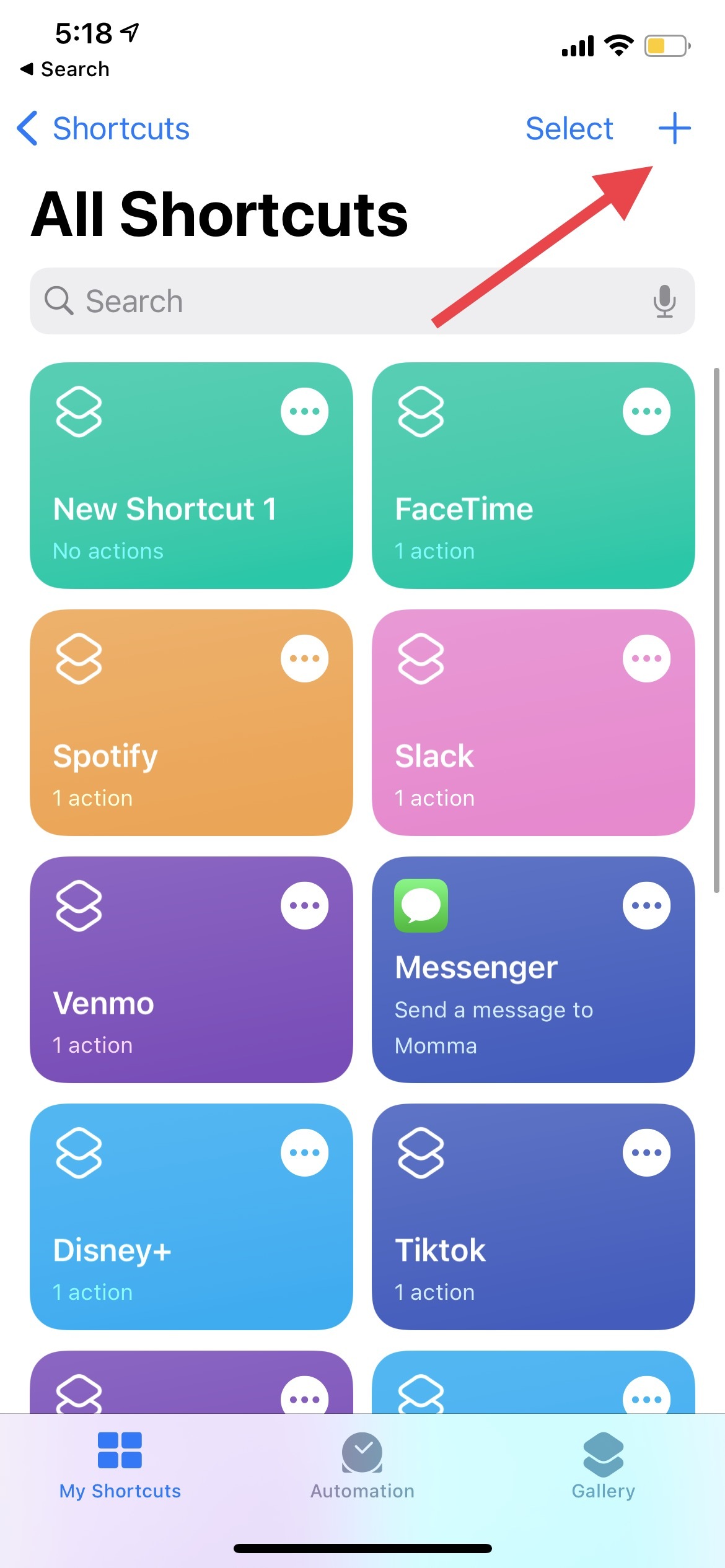
Focus on what you want to redesign for each app while creating a new shortcut, when you are done with this add your first one by clicking plus sign.
4. Hit “Add Action” on the next screen.
On the next screen, you will find a big blue button. it’s pretty hard to miss.
5. Search for “Open app.”

The way you use your phone, you will be displayed for the shortcut suggestion, on the next big screen. Use that shortcuts selection according to your mindset, and how you feel comfortable running your mobile using these shortcut apps. If you want to open an app, it’s so easy for you by clicking at the top, tapping on the search bar just type the desired app name you want to use, and then “open app,” after performing this action several relevant results are shown on display. Tap the one you have seen above.
6. Tap on “Choose.”
Here you’ll have to choose your desired app which you want to redesign. All the apps are shown in your library with their shortcuts, you will have to just click on that app from the library in which you work.
Check Also: How to force quit your iPhone
7. Once you choose, tap the three blue dots in the upper right corner.
Going further now you can rename the shortcut. Now you moved further into a specific shortcut setting (usually the same as the app name, or you can make it something unique to you), buy this you can rename all the shortcuts are redesigned a new display on your own, not only this you can add an image to your app icon according to their function, which helps you to find the desired app more quickly & efficiently. By changing the app icon your display will look nicely & easy to operate.
8. Once you’ve renamed your shortcut, tap on “Add to Home Screen.”
After creating a new icon, you will have to hide the old icon because the new icon won’t replace the old icon. It is a must to hide the old icons of those apps for which you have designed the new icon. New icons are displayed on your home screen.
Read Also: Three simple ways to connect an iPhone to a TV
9. Tap on the icon next to your renamed app to the next screen to change the image.
If you want to choose an existing photo from your gallery or to take a new photo, a popup window will appear in front of the display, you just have to choose whether you want an existing photo or a new one. If there is any image saved in your gallery, that you want to be displayed as an app icon, choose it to select that photo, and reframe that photo while setting up it for an app icon if it is necessary.
10. Hit “Add” in the upper right-hand corner.
After selecting the photo for the desired app, hit the “Add,” button and your new app icon will be displayed on your home screen. You can do this for all other apps as well and make your display easier to use by adding these apps’ pictures after that you will have to hit the add button. Your selected photo will be shown on the app.
Redesigned the apps as you wish to. If you are using many apps in your daily routine, then it helps a lot for you to rename firstly your app and chose the best photo for that app, so that you can find your app in no time by just viewing and on that photo. If you want to delete the icon, find out first where that icon is, just have a press and then long hold on it, a popup will appear in front, by clicking on deleting the desired app will be deleted.
If you have iOS 14, keep in your mind that you will have to delete the old icon after that your new selected icon or image will be shown on your display. A banner will appear with an activation popup at the top of your screen every time you use a new icon.it is slightly less noticeable than the previous version, before taking us to the app shortcut asp would launch for a second. In the end, isn’t it a perfect home screen for you?
