Also next part is about how to bring them back?
Do you want to make applications disappear from your iPhone’s home screen?
To begin with, there are several reasons to make an iPhone app more difficult to access, many of which are totally valid. You may wish to conceal your Venmo/Cash App from your home screen so that it isn’t immediately accessible. It may be a good idea to hide all your social media accounts. If you have a younger brother who posts Humiliating pictures of you on social media, you may need to do so. We’re not here to judge, but here’s what you can do:
Also Check: How to Find Downloaded Files on an iPhone or iPad
- Locate the application that you wish to disappear or hide from your home screen.
- Hold the app in your hand until the “Remove App” menu appears.
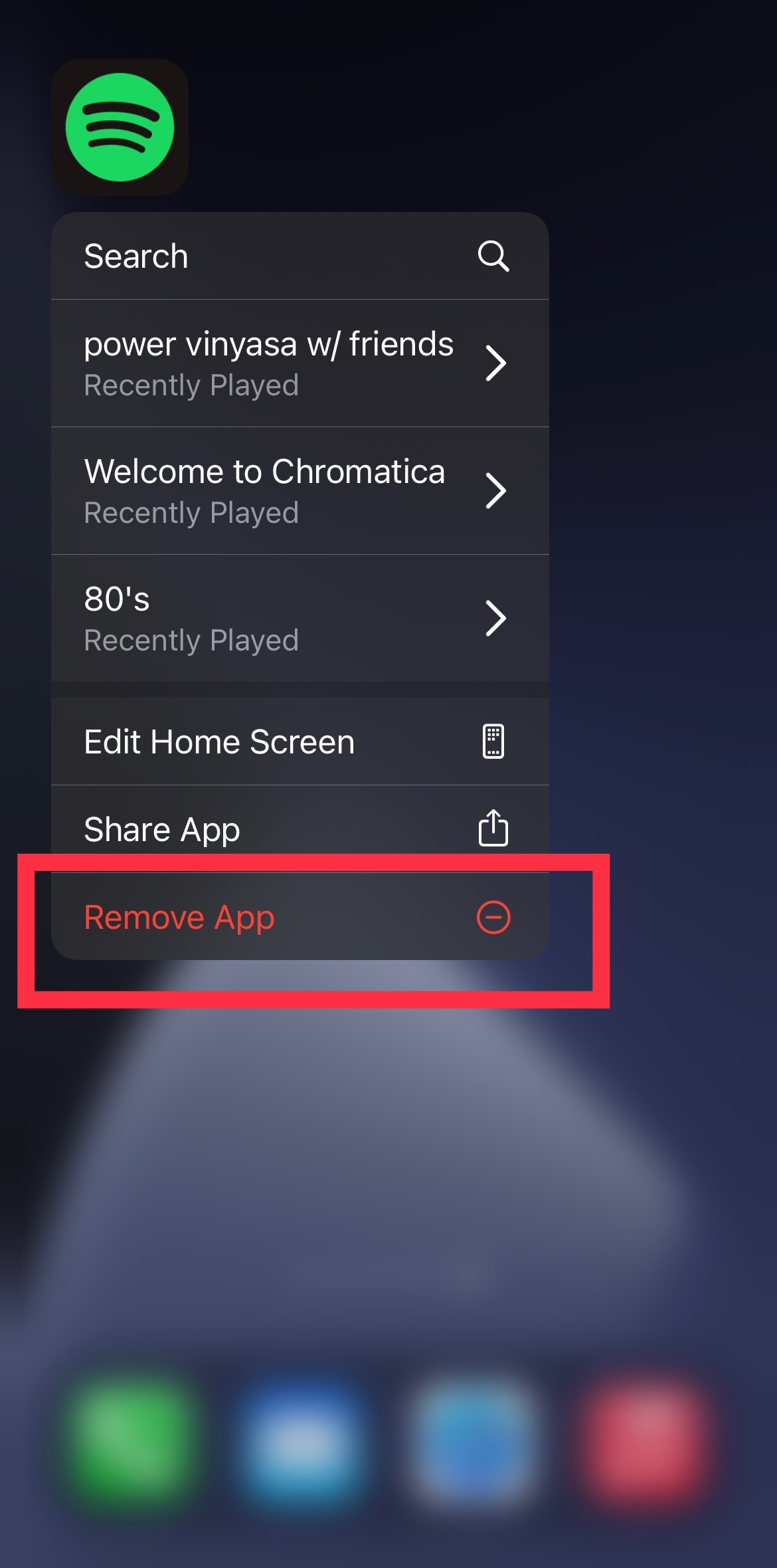
- You can also hold down the home button until the applications start shaking, and then tap the “minus” icon next to the app you want to hide.

Remember: If you chose option 2A, you may skip this step.
- Tap “Remove App”
- You’ll be given the choice of deleting the app, removing it from the home screen, or canceling the action. Select “Remove from Home Screen” from the drop-down menu.

- The app will be hidden from your main screen and will not be visible.
Wonderful! But how do you go about relocating it now? Here’s our article on how to detect hidden apps.
Despite being hidden from your home screen, the app remains in your app collection. You can go to it there, or you may go back to your home screen and get it.
Read Also: How to force quit your iPhone
To do so, follow these steps:
- Scroll all the way to the right on your homepage (as far right as you can go)
- You’ll see a search bar at the top that says “App Library.” Activate the search bar.
- To find the app you hid, scroll down or put its name into the search field.
- Tap it, hold it, then drag it to the left after you’ve found it. This will bring it back to the home page from the app catalog.
- You’re done! Simply place it wherever you wish. Until you choose to uninstall or hide the app, it will remain on the home screen.

