People usually overlook Paint, a powerful inbuilt Windows utility, in favor of more specialized editing tools such as Paint. Net, Gimp, and Photoshop are three of the most popular photo editing programs. Nonetheless, this little picture editor has a few fundamental photo-editing techniques up its sleeve that have allowed it to remain relevant on every Microsoft Windows version since 1.0. Applications like Explorer and Windows Media Player, on the other hand, are on their way out.
Perhaps you’ve ever wanted to merge two images (or more) into one, for a side-by-side comparison, or even to blend your image with an image of what you want to be. That’s probably the closest you’ll ever get to your soul mate, so who are we to judge? You can certainly do it in Photoshop However, not everyone uses Photoshop, and those that do would not be reading this article in the first place. That concludes the discussion.
Check Also: How to edit iPhone photos using TikTok’s favorite formula
The process of merging two images
Step 1
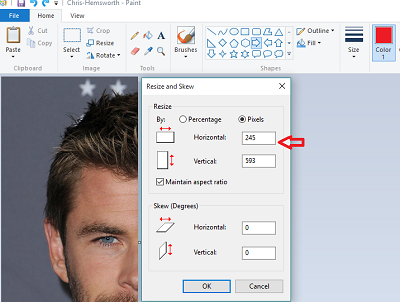
Locate the photographs you wish to combine, right-click on one of them, and select ‘Open with’ from the menu. In the choices, select Paint. One or both of your photographs will very certainly need to be resized to a more manageable and similar size. Unless you want to combine it on top of the larger picture, merging a 50 KB image with a 1 MB image might not work out as well as you’d like your mash-up to seem side by side.
Percentage or Pixels can be used to resize images. The end result is the same in either case. To make merging simpler afterward, try to match the horizontal and vertical dimensions of the photographs.
Step 2
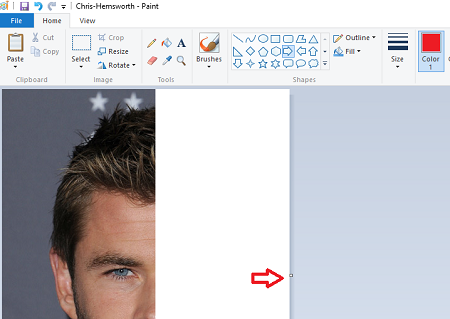
You can make your background larger by dragging the little square box shown in the image below. This will let you fit in the second image you want to merge side by side with the first image you have selected.
Step 3

In the menu bar, click the drop-down arrow next to the “Paste” button. Choose “Paste from” and paste your second image there. The second image will be shown on top of the first. Simply drag it to the previously created white space.
Step 4
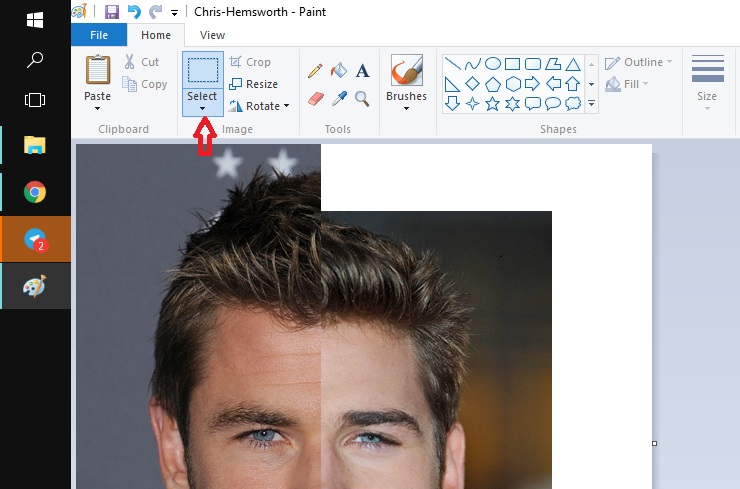
Place the second image on top of the first. It might look a little skewed. Select the Selection tool and trim out the uneven background and extra space.
Step 5

You can save the newly merged images by selecting the “Save as” option in the far-left menu bar.
That’s all

